How To Set Up Bluetooth Headset On Computer
Here's how yous tin connect your Bluetooth headphones to Windows PC and the solutions to the common connection bug you might encounter.
Getting your first pair of flashy, premium quality Bluetooth headphones can truly be exciting. Our get-go instinct is always to connect them to our phones to relish its optimum portability with no wires. Simply connecting Bluetooth headphones to our mobile phones is like shooting fish in a barrel. And we can't really say the same for Windows PC, peculiarly if you're inexperienced.
What more if Bluetooth problems arise? This can be extremely frustrating specially to people who are non-tech savvy. And those who are just lost on how to motility forward may recollect they might likewise stick to wired versions.
Nonetheless, that's not e'er the best solution. If you want to settle downwardly and enjoy your tunes while working on your PC, don't permit these frustrations stop yous! Skip feeling miserable and read this guide instead. With this, you lot'll know the best way on how to connect Bluetooth headphones to PC, and solve the common Bluetooth connection bug y'all may encounter.

How to Connect Bluetooth Headphones to PC
Before anything else, brand certain to know by centre the unproblematic steps on how to connect Bluetooth headphones to PC. Whether it'due south for gaming, for movies, or for coincidental music listening, knowing how it is done correctly can save you tons of headaches. Luckily, different when using Bluetooth headphones for TV, connecting your headphones to PC is a pretty straightforward process.
No more than guesswork when establishing a Bluetooth connection with your devices!
These steps may besides concur for other Bluetooth-capable devices such as smartphones and tablets and peripherals like a keyboard and mouse.
Here's how to connect Bluetooth headphones to PC correctly:
- Make certain that your Bluetooth headphones are in a discoverable mode. To be discoverable, you need to enter the device into 'pairing manner'.
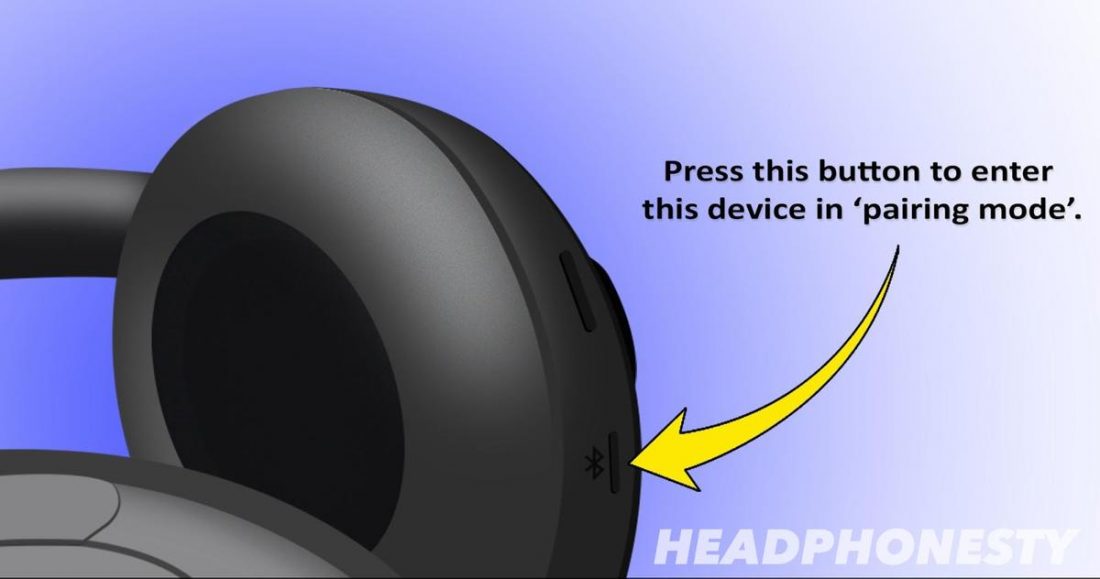
Put your headphone in 'discoverable way'. - Click on the Outset menu on your PC, and go to your PC Settings. There, click on Devices.
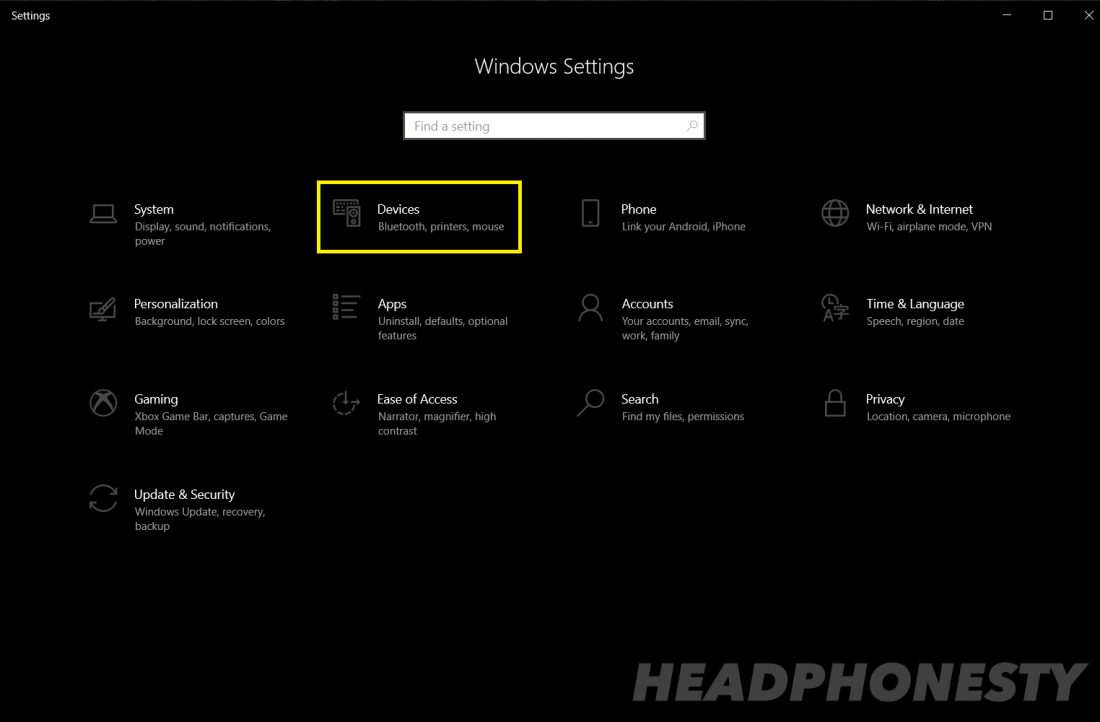
From Settings, go to Devices - From in that location, enable your Bluetooth by clicking on the toggle and click on Add Bluetooth or other device.
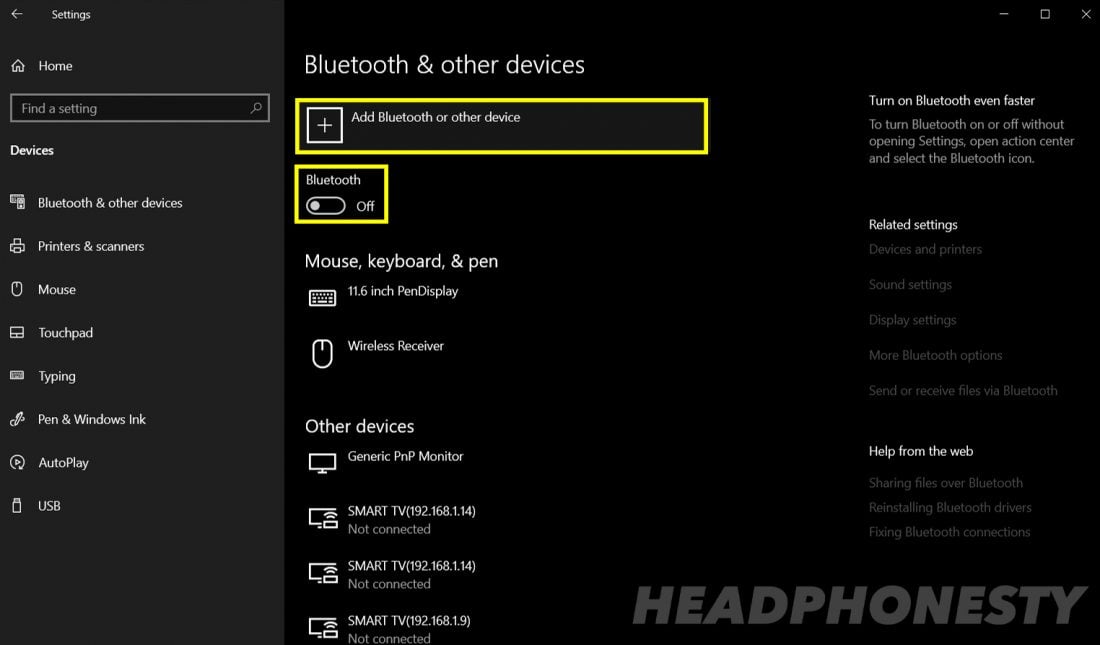
Enable Bluetooth and Click on Add Bluetooth Devices - On the window pop-up, click on Bluetooth. This should automatically scan all nearby Bluetooth devices.
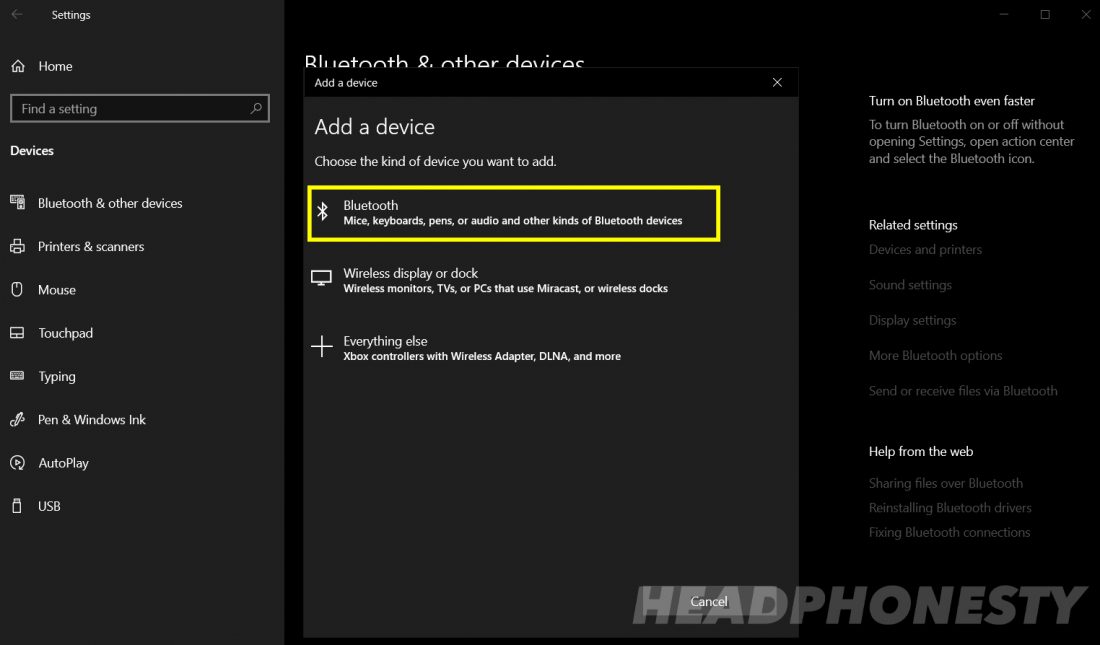
Browse nearby Bluetooth devices - One time your headphones bear witness upward, click on Connect.

Pair the device. Depending on your headphones model, it should either connect immediately or ask for a passcode. If a passcode is needed, simply consult your headphones' manual. Or, try '0000' (four zeroes) equally the usual default passcode.
These simple steps can assistance you enjoy your Bluetooth headphones equally much every bit y'all want. But, all too often, pairing Bluetooth devices to your PC may fail. If your Bluetooth headphones won't connect to PC, be prepared to perform the fixes we've listed for you in the succeeding sections of this article.
Bluetooth Headphones Won't Connect to PC: What to Do
Bluetooth may be the standard wireless connexion today, compared to other wireless connectivity options similar RF and IF, but that doesn't free it from specific flaws. And earlier digging deeper into the more complex causes of Bluetooth failure, it pays to make sure where the problem lies, first.
To do this, simply try to connect your Bluetooth headphones to different devices (like your phones, tablets, etc). And see if it'll piece of work. If it doesn't, and then it's safe to say that the problem lies in your Bluetooth headphones. If it does, on the other hand, you lot should look into your PC.
Either mode, we prepared some piece of cake-to-follow steps on what to do when your Bluetooth headphones won't connect to your PC.
For Bluetooth headphones problems
At that place are two common causes of headphones-related failure to connect. These are:
- The battery level is getting too low.
- The Bluetooth setup needs to exist reset.
If these aren't the problem, y'all will have to contact the manufacturer for the warranty or bring your headphones to a professional person. However, information technology'southward important to dominion out these two earlier doing whatsoever other repairs.
You can likewise check if your Bluetooth headphones are still connected with another device. While some headphones support more than 3 multipoint connections, other headphones like Sony's WF-1000XM3 tin can only connect to upward to ii devices at a time.
Check the battery
For the Bluetooth to work properly, your headphones battery must be on optimal levels, otherwise, you will likely hit a snag when trying to connect your device.
Once the battery runs low, the headphones' processor starts to deed up and neglect to operate properly.
Thus, make sure to fully charge your batteries before using them to prevent connectivity issues due to a low bombardment level. Take some time to recharge the batteries or supersede them if you lot have spares. So attempt pairing the devices again.
Reset the headphones
The changes y'all make with your device, such as modifying the firmware or installing updates, can touch on your headphones' ability to connect.
Resetting your Bluetooth headphones may be all yous need to reverse the errors and get it back to working optimally.
Different headphone brands have different guidelines on how to reset your device accurately. Expert news is, this ultimate guide on how to reset your Bluetooth headphones pretty much covers the resetting procedures for different brands of headphones. Feel free to check information technology out!
However, if y'all've reached this far and the abovementioned procedures have non resolved the trouble, proceed to check your PC settings.
For PC issues
It's not odd for your PC to be the reason for failing to connect your Bluetooth headphones.
Since a PC is a complex device using multiple software and hardware to operate, expect that at that place volition be several areas where the trouble can occur. Hither'southward a quick guide on how to fix Bluetooth connectedness problems on PC.
- Make sure your PC supports Bluetooth
- Disable and enable Bluetooth fashion
- 'Forget' and reconnect Bluetooth device
- Enable Bluetooth Support Service
- Update your Bluetooth Device Driver
- Use the Troubleshooter
Make sure your PC supports Bluetooth
For Bluetooth technology to piece of work, both devices should be Bluetooth-set up. The good news is most modern PCs have Bluetooth capabilities, except for a few inferior models and outdated PCs.
To cheque if your PC has indeed a built-in Bluetooth feature, perform the following:
- Search for the Bluetooth icon on the taskbar located in the lower right corner of your screen. If you lot don't readily see it, click the arrow upwards to reveal the subconscious icons and check for the Bluetooth logo.
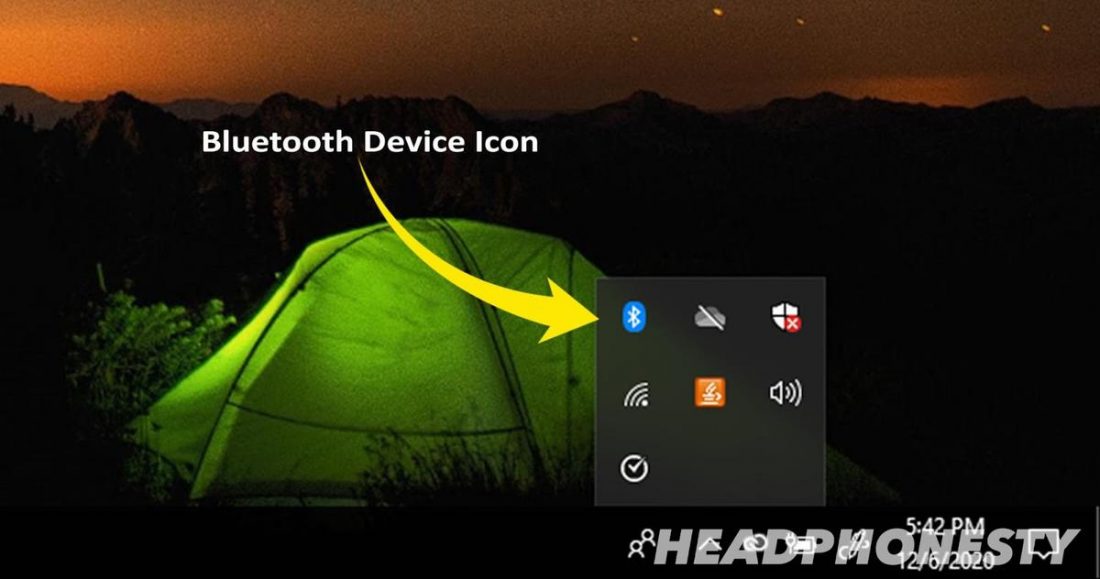
Search for the Bluetooth icon on the taskbar. - If you still can't locate the Bluetooth icon, head to the Device Manager.
- To reveal the Device Manager, look for the Windows Start cardinal in the left lower corner of your screen and and so right-click on information technology or hit Windows Key + X altogether.
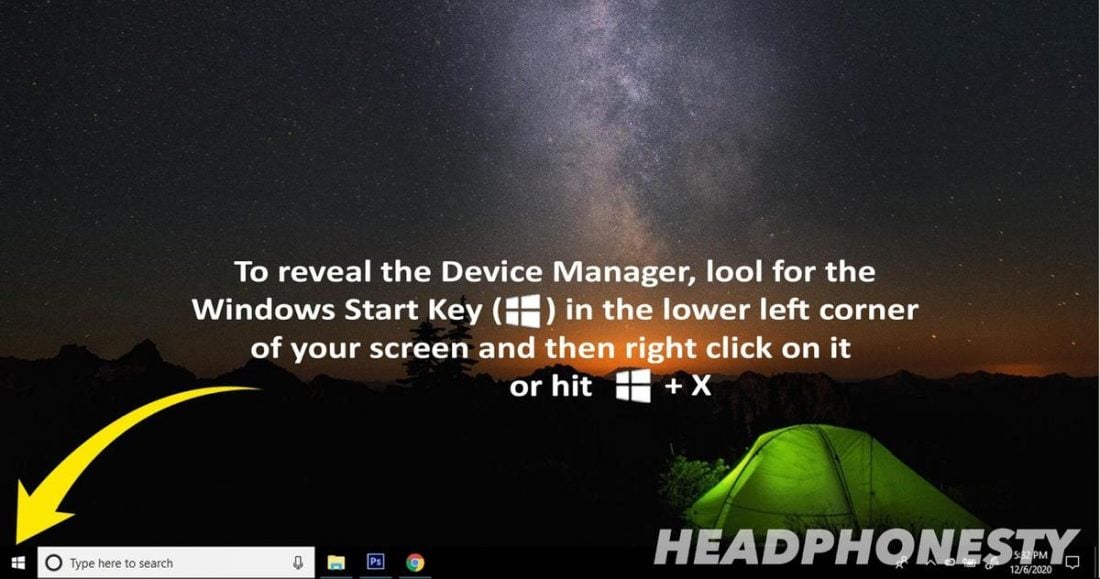
Look for Device Managing director. Striking Windows cardinal + X simultaneously. - You can hands find the Bluetooth in Device Manager Windows 10. In Windows vii, information technology is found under the Devices and Printers heading. If Bluetooth is listed every bit one of the hardware in the Device Director, it means your PC is Bluetooth-capable.
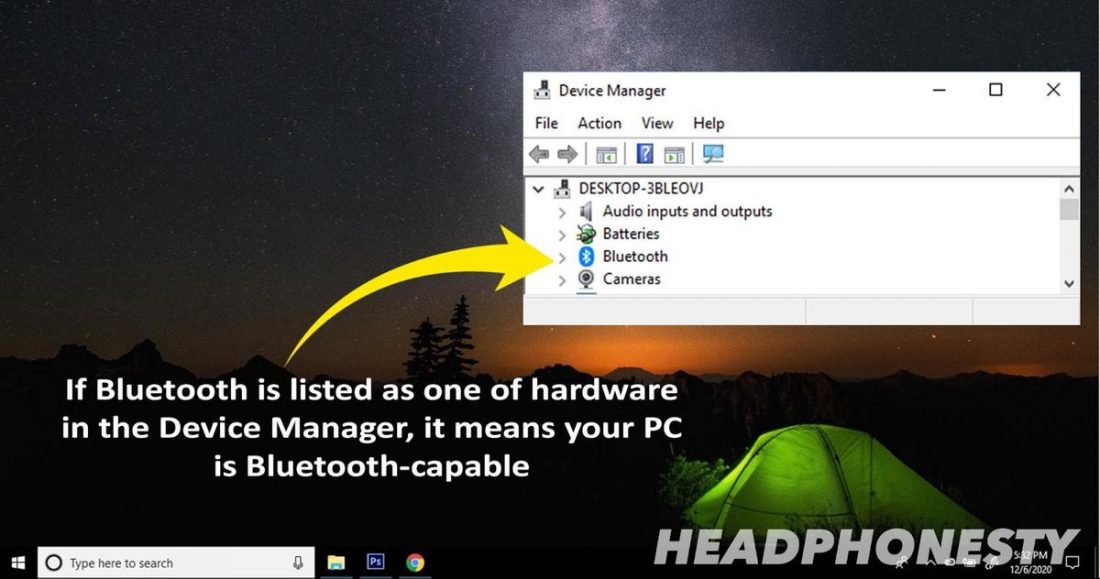
If Bluetooth is listed in the hardware list, your PC is Bluetooth-capable.
How to add Bluetooth on your Windows PC
If you lot've washed the steps above and didn't see whatsoever sign of Bluetooth, that means your PC, unfortunately, isn't Bluetooth capable. However, you may withal enjoy the convenience of this wireless technology past using either of these two external hardware:
- Bluetooth dongle
- Bluetooth carte du jour
Details on how to add Bluetooth to PC are discussed below.
Use a Bluetooth Dongle / Adaptor
A Bluetooth dongle is a device that plugs into a USB port to enable your non-Bluetooth PC to receive and transmit a Bluetooth signal.
This tiny hardware gives your outdated devices a chance to benefit from the advantages of wireless applications.
To cheque out how to install Bluetooth peculiarly on windows ten, watch this short video explainer.
You can likewise shop for the best Bluetooth dongle here.
Install Bluetooth Card
Another means of sporting Bluetooth into an outdated device is via a Bluetooth menu.
Bluetooth cards are ideal for PCs than laptops as the kickoff is often used for high-book transfers.
Unlike the dongle which takes upward one of your USB ports, the Bluetooth menu is installed in one of the PCI slots from your motherboard. Y'all might be concerned that it takes upwardly space at your PCI just it also frees upward one of your USB ports making room for other peripherals.
Take annotation though that installing a Bluetooth card requires a skilled professional as information technology involves tinkering with the PC's organization unit.
Watch this video for detailed instructions on how to install a Bluetooth card.
Disable and enable Bluetooth mode
Some other ways of fixing connection bug is restarting Bluetooth manner. Turning the Bluetooth characteristic off and on again acts similarly as resetting your device; information technology clears off errors in connectivity. By doing so, the PC starts scanning nearby devices one time more than.
- To disable and enable Bluetooth, go to Start, and select Settings. Choose Devices, and select Bluetooth and other devices.
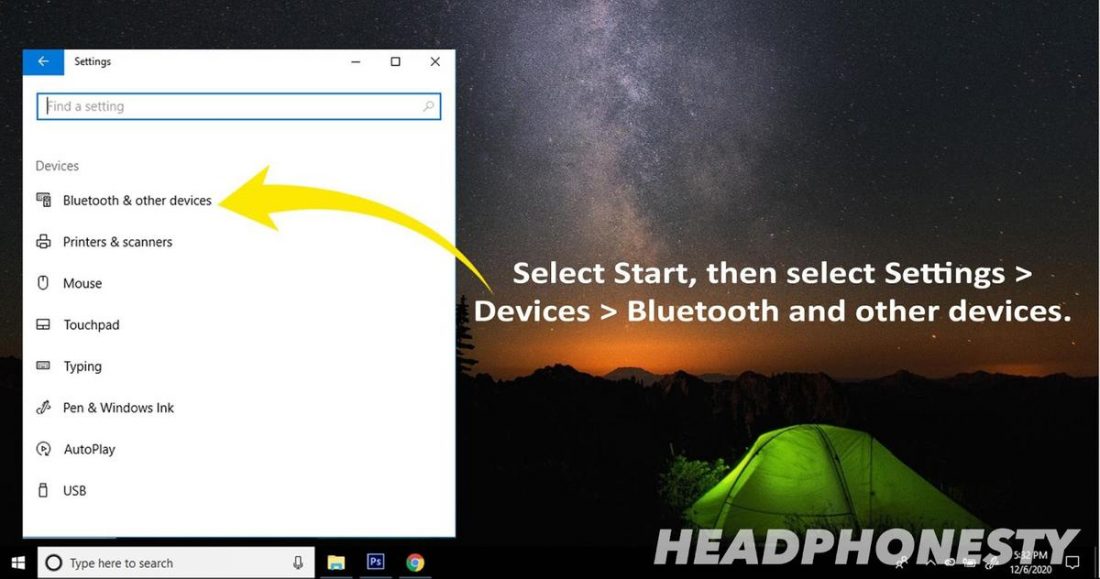
To disable and enable Bluetooth, become to Kickoff and select Settings. Choose Devices, and select Bluetooth and other devices. - Plough off Bluetooth and look for a few seconds, then turn it back on.
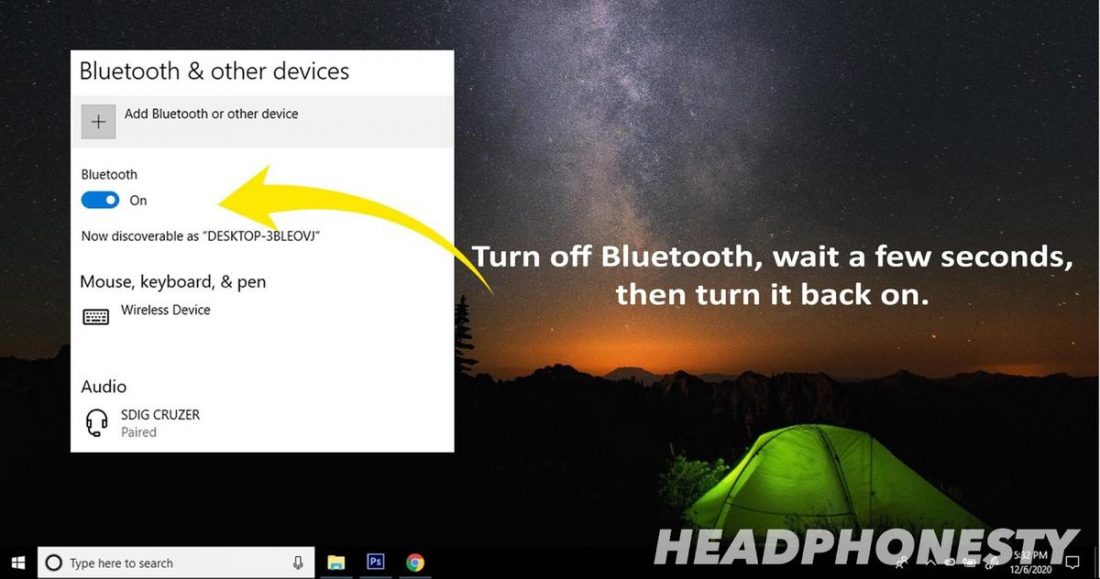
Turn off Bluetooth and look for a few seconds, and then plough it back on.
'Forget' and reconnect Bluetooth device
In case you've successfully paired the devices and yet a connection cannot exist established, you've striking a software glitch. To resolve this issue, you will demand to 'forget' and reconnect the device to begin a fresh connexion. Here's how:
- Ensure that the device is not in airplane fashion.
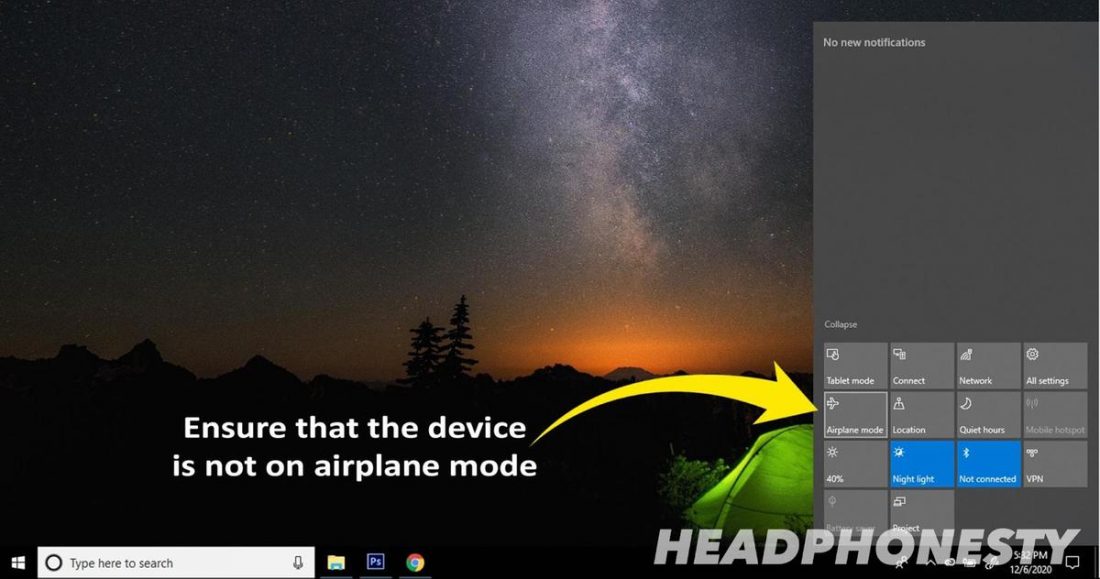
Ensure device is not on airplane mode. - Click on the Windows key and select the Settings icon.

- Click on the device you're trying to connect to.
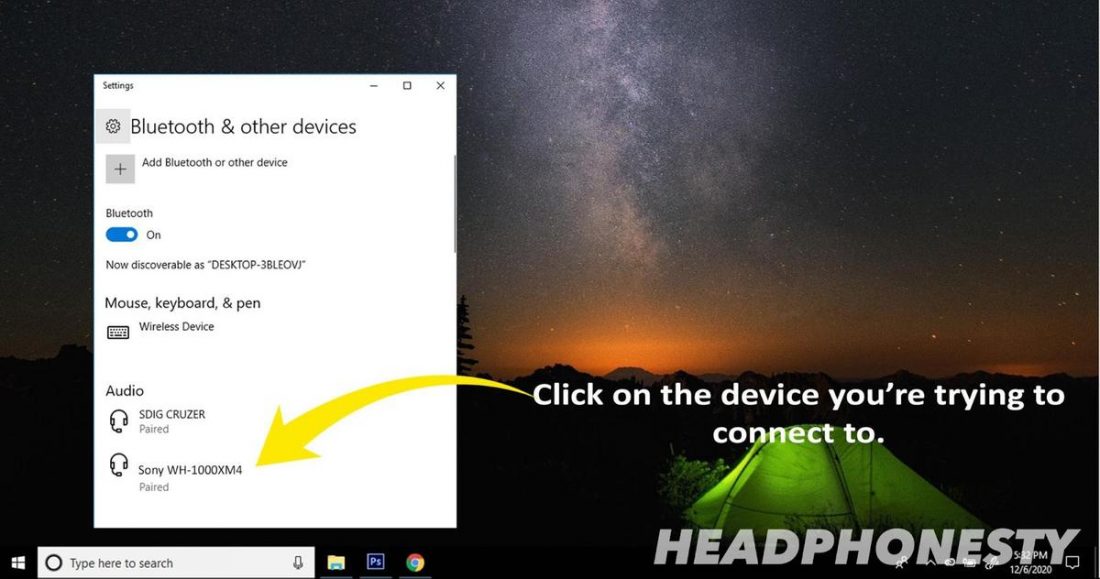
- Select 'Remove device'.
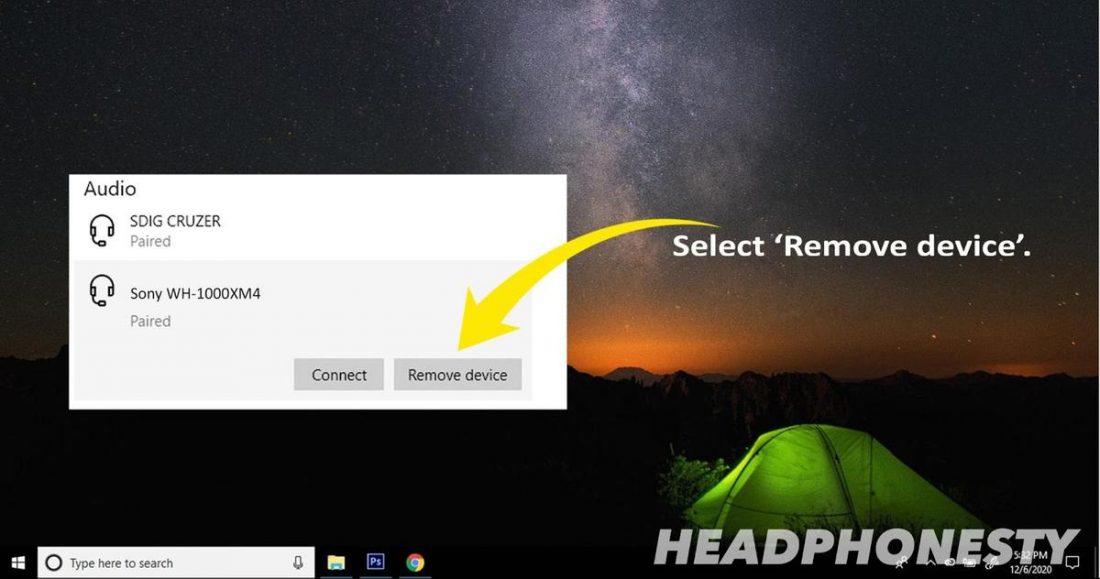
Remove Device - Confirm with a 'Yes'.

Ostend delete. - To connect the device again, come across how to connect Bluetooth headphones to PC.
Enable Bluetooth Back up Service
Bluetooth Back up Service is a Windows service that facilitates the discovery and association of remote BT devices. Stopping this service leads to the failure of installed Bluetooth devices to operate properly.
When Bluetooth Back up Service is switched off, the PC tin can no longer discover new devices to pair and prevents previously paired devices from connecting.
Hence, make sure this setting is enabled in your PC.
To check its status, follow these steps:
- Hit the Windows primal and head to 'Windows Authoritative Tools'.
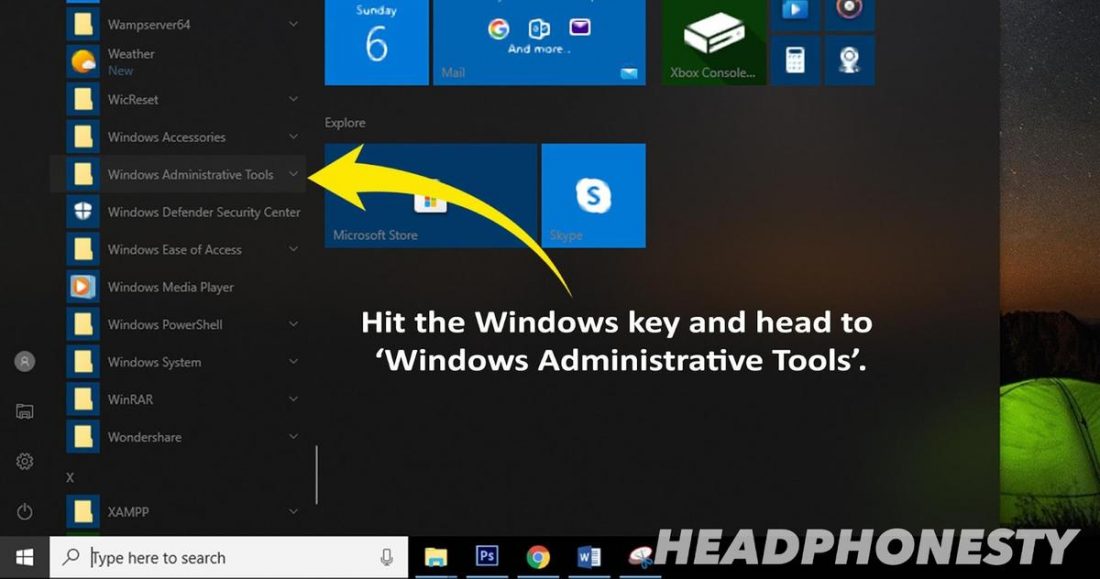
Striking Windows key and head to 'Windows Administrative Tools." - Click to reveal a dropdown menu. Click on the 'Services' menu.
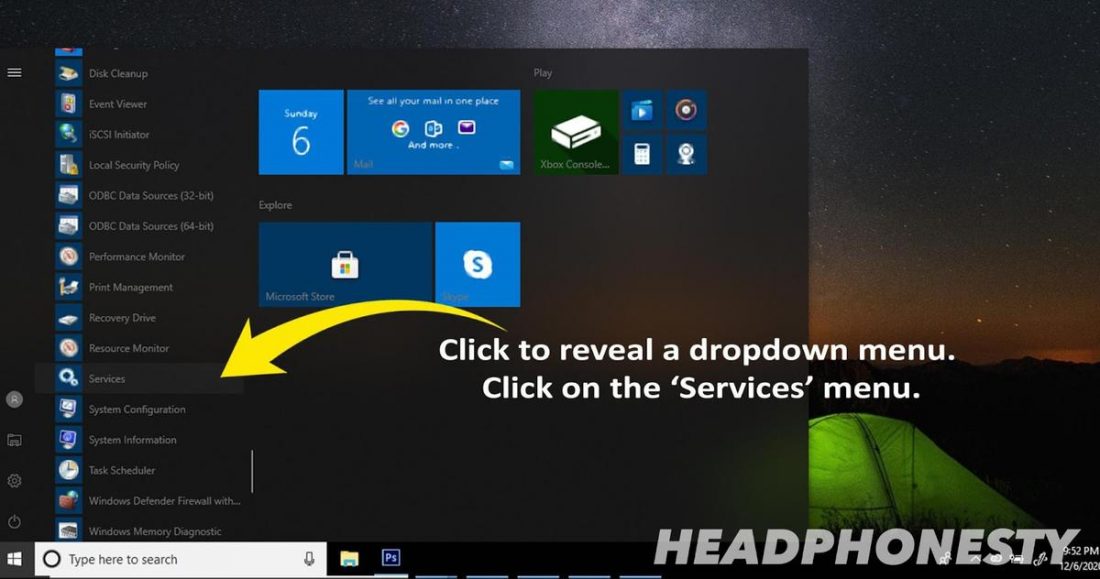
- You will be prompted past a list of services.

A list of services appears. - Select Bluetooth Support Service.
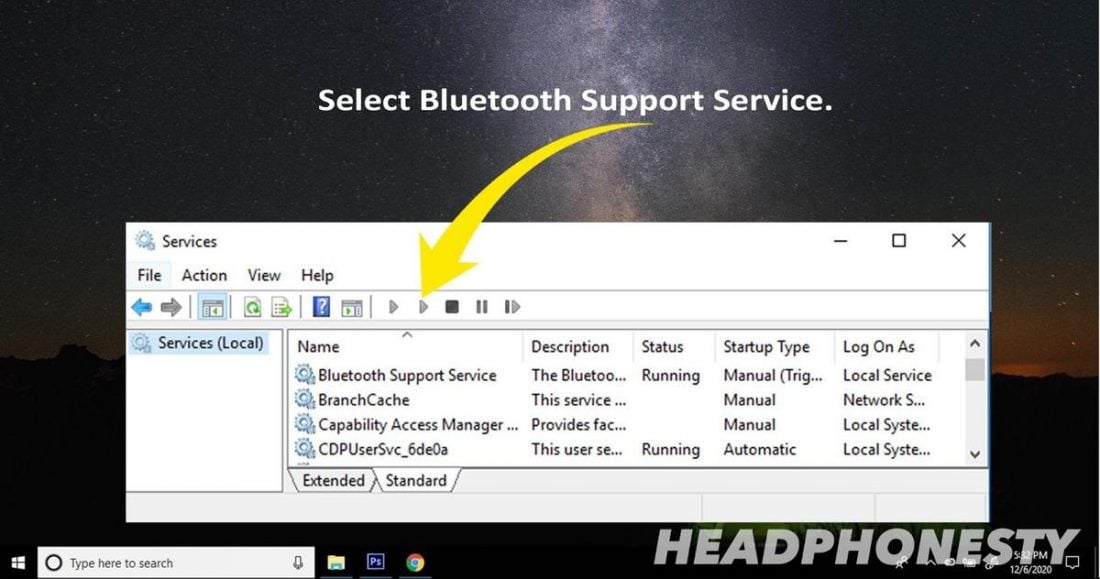
Select Bluetooth Support Service - On the upper right side of the services window, you will see the status of Bluetooth Support Service. Hit 'Start' if it'due south disabled.
Update your Bluetooth Device Driver
A Bluetooth driver is a device-specific software programme that enables the communication between your operating arrangement and the Bluetooth device.
When issues exist in your drivers, such as when information technology is outdated, your Windows OS will fail to establish a connection with another Bluetooth device.
This makes it necessary to keep your Bluetooth device drivers updated. To do so, follow through these steps:
- Search for 'Device Managing director' on your search box.
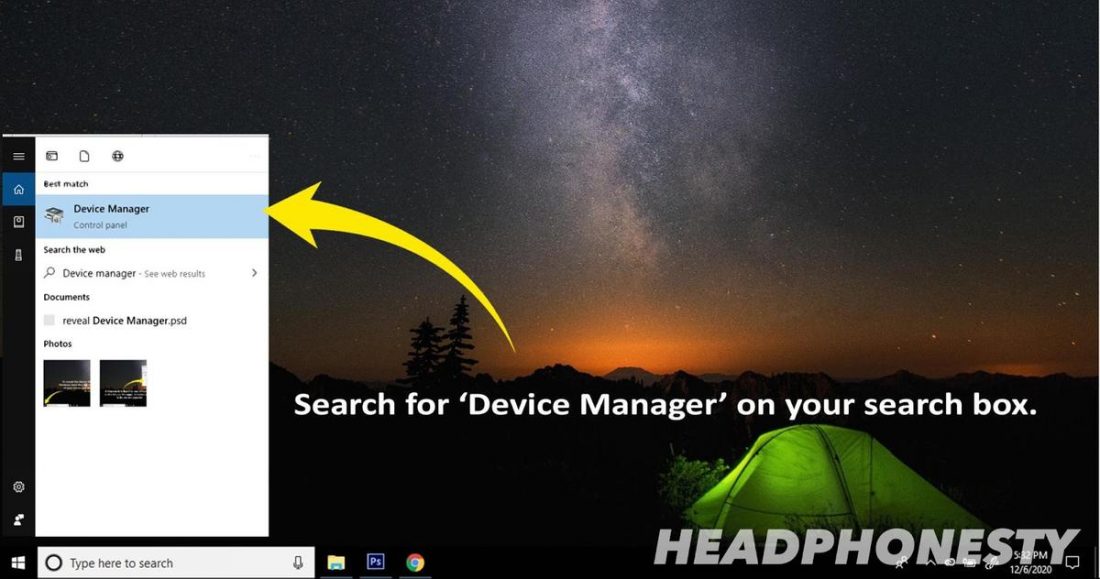
Search for 'Device Manager' on your search box. - Select 'Bluetooth' under the 'Device Managing director'.
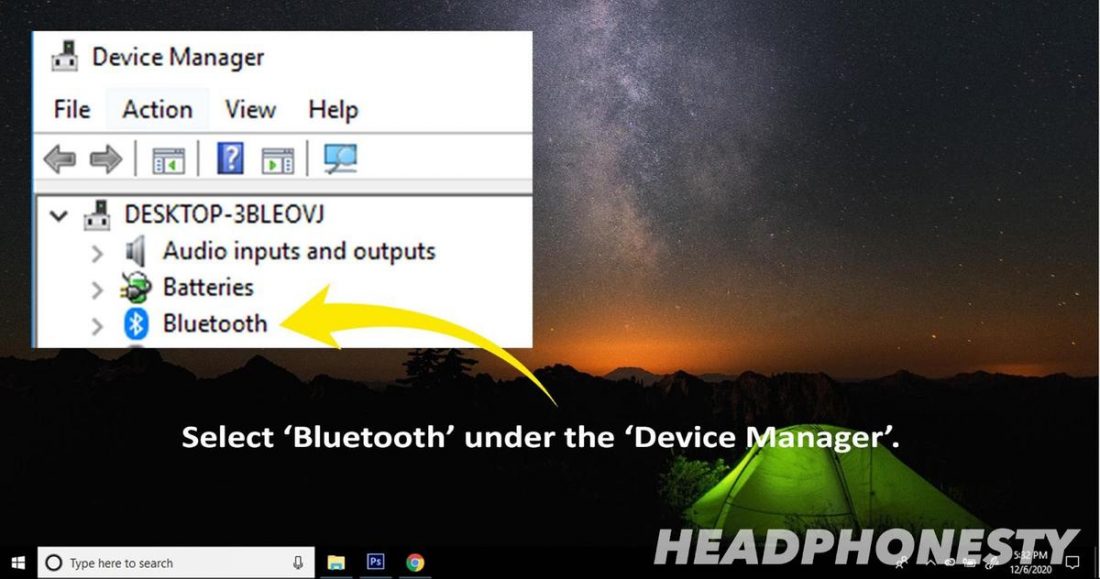
Select 'Bluetooth' under the 'Device Manager'. - Click on the Bluetooth device name.
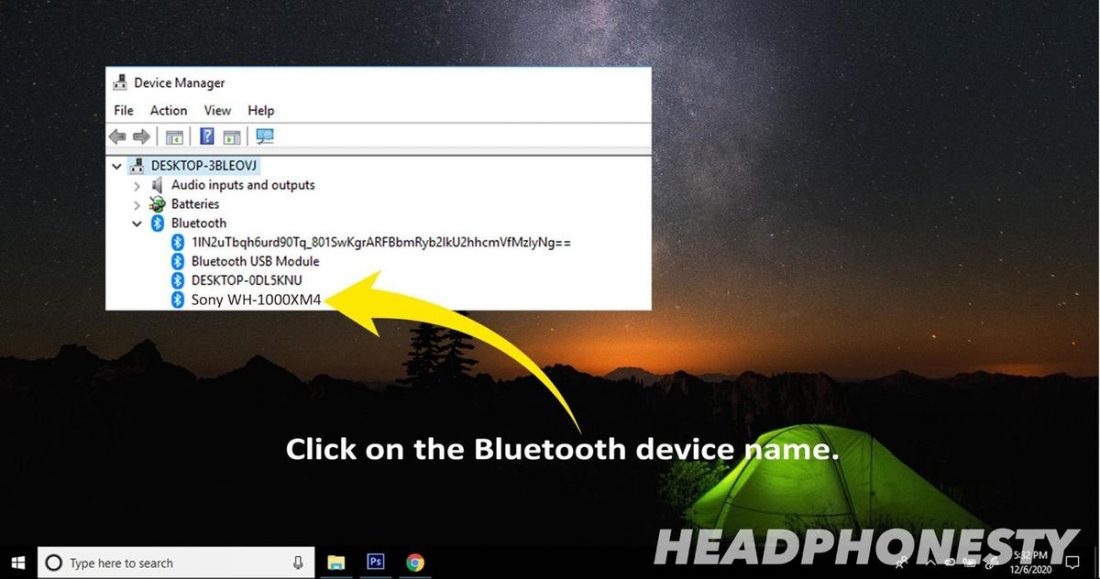
Click on the Bluetooth device proper name. - Press and hold the device name and so choose 'Update driver'.
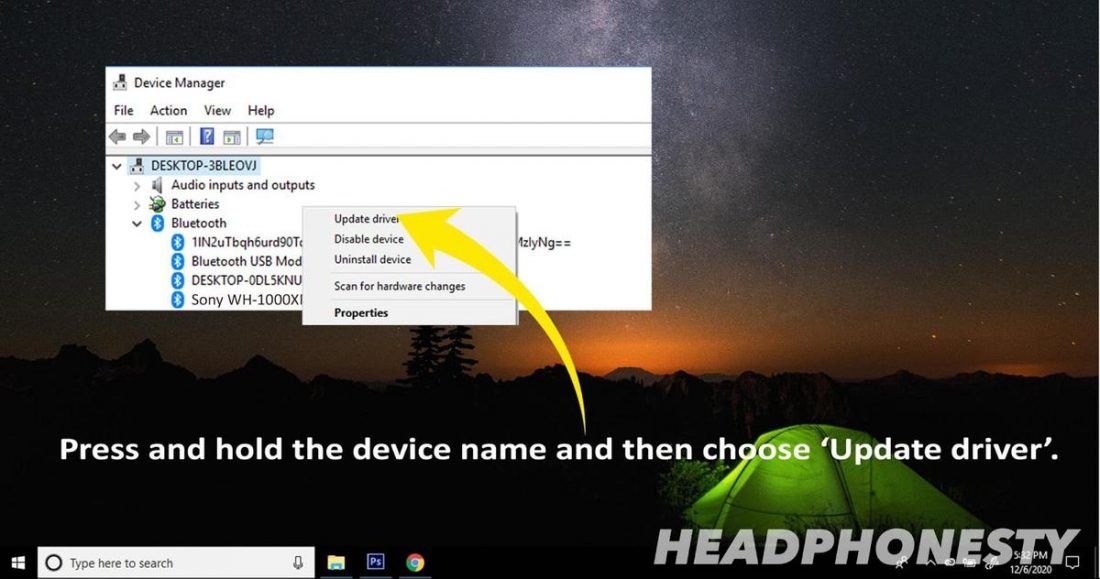
Press and agree the device name and then choose 'Update driver'. - Head to 'search automatically for updated driver software'.
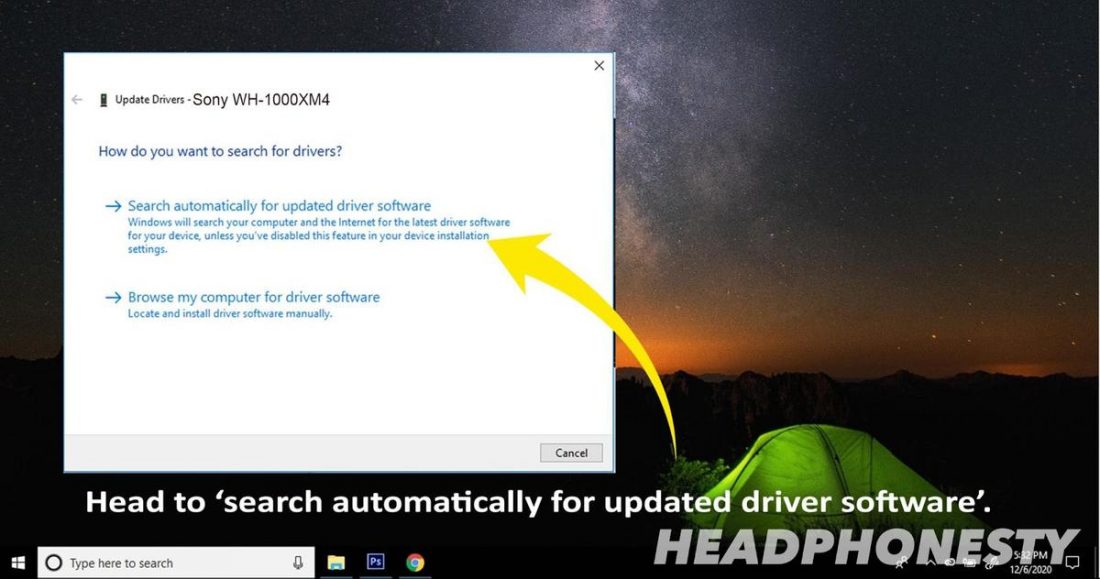
Head to 'search automatically for updated driver software'. - Follow the steps stipulated and close the carte.
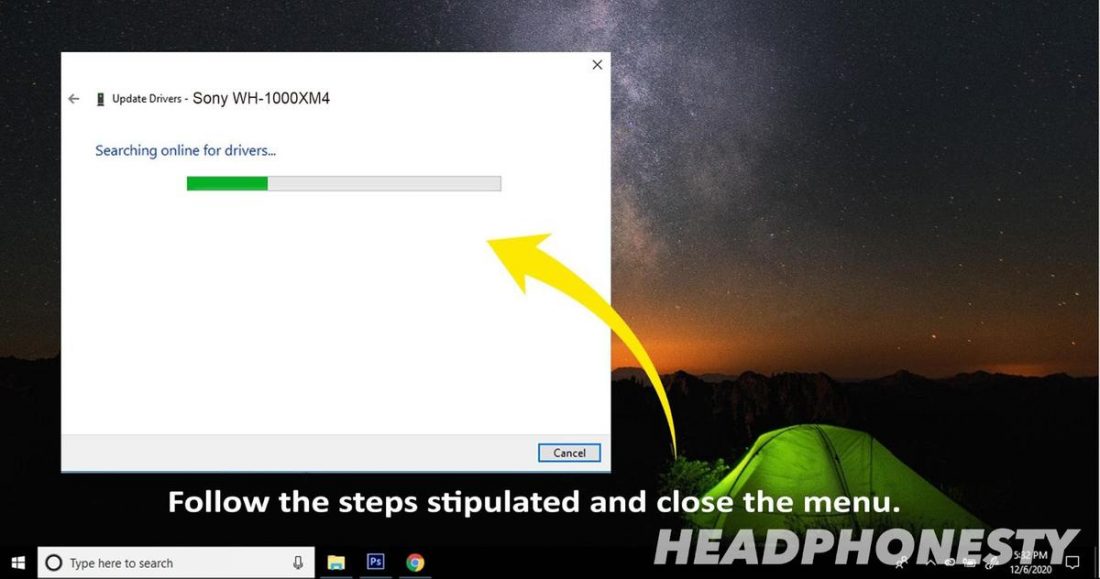
Follow the steps stipulated and close the carte. - Restart your PC and cheque if connection issues have been resolved.
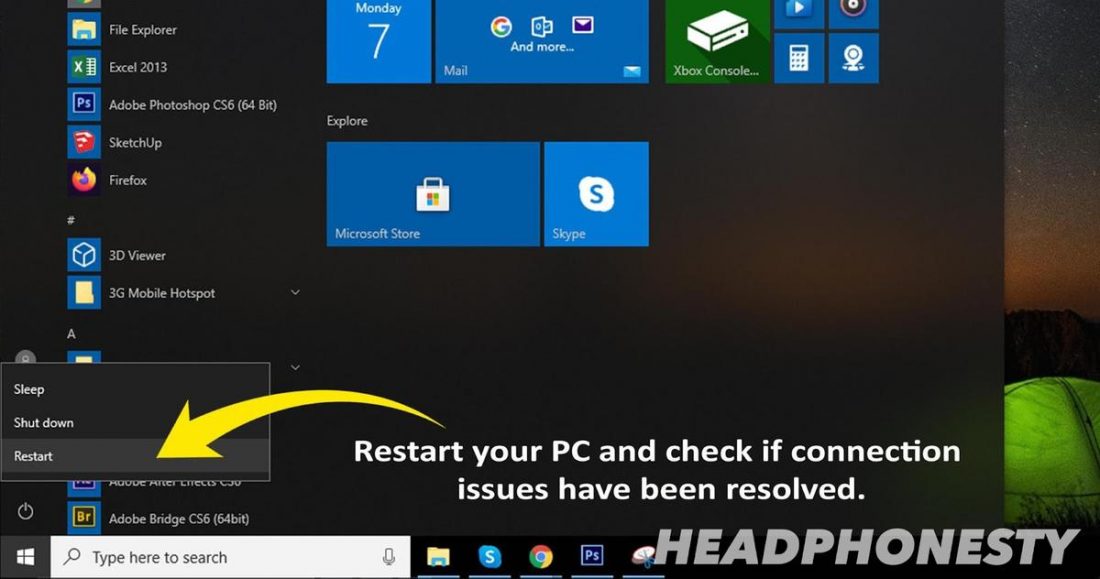
Restart your PC and check if connectedness issues have been resolved.
Utilize the Troubleshooter
If you nonetheless have not reached a solution after initiating the mentioned fixes, information technology's time to utilize the hardware and device troubleshooter. This will aid you detect the problem and provide accurate fixes to what'due south ailing your computer.
Here's how to use Hardware and Device Troubleshooter.
- On the search box, type 'troubleshoot' and hit enter.

On the search box, blazon 'troubleshoot' and hit enter. - When prompted with the troubleshooting window, become to 'Detect and fix other bug'.
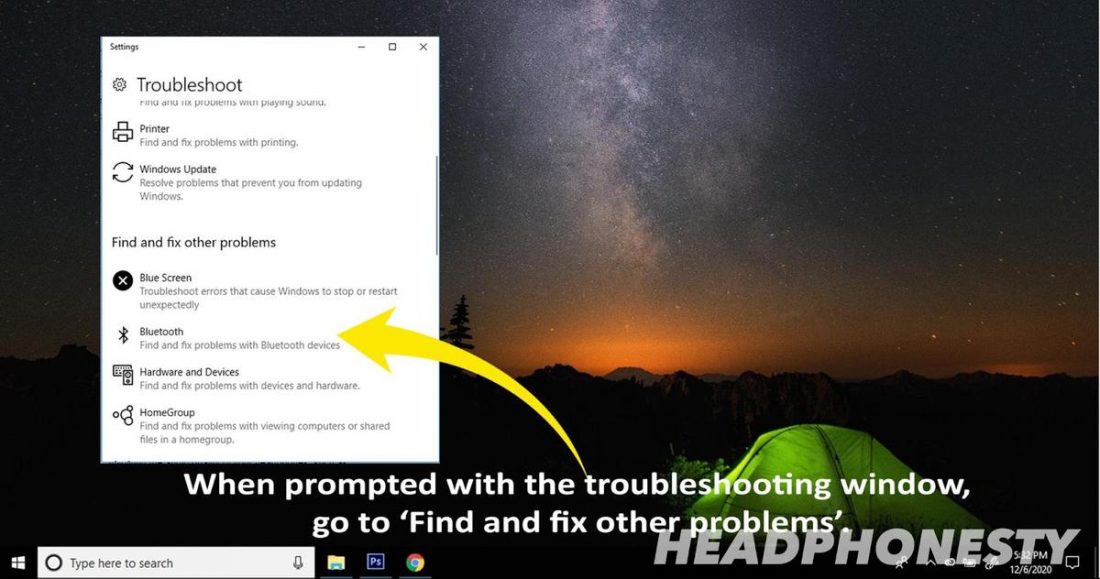
When prompted with the troubleshooting window, become to 'Discover and fix other issues'. - Select 'Hardware and Devices'.
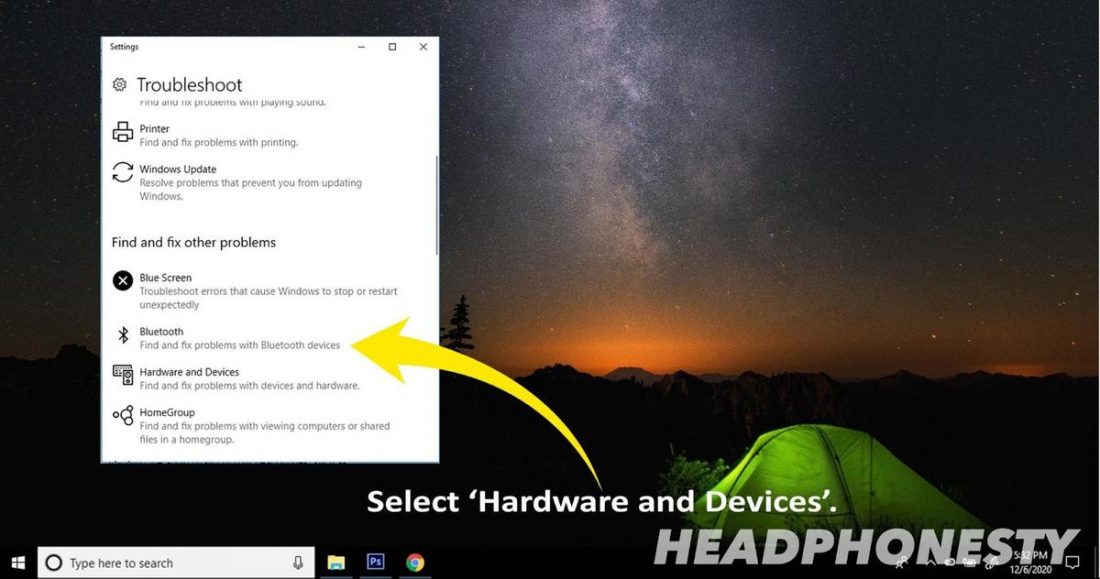
Choose 'Hardware and Devices'. - Click 'Run the troubleshooter' to showtime running the troubleshooter.
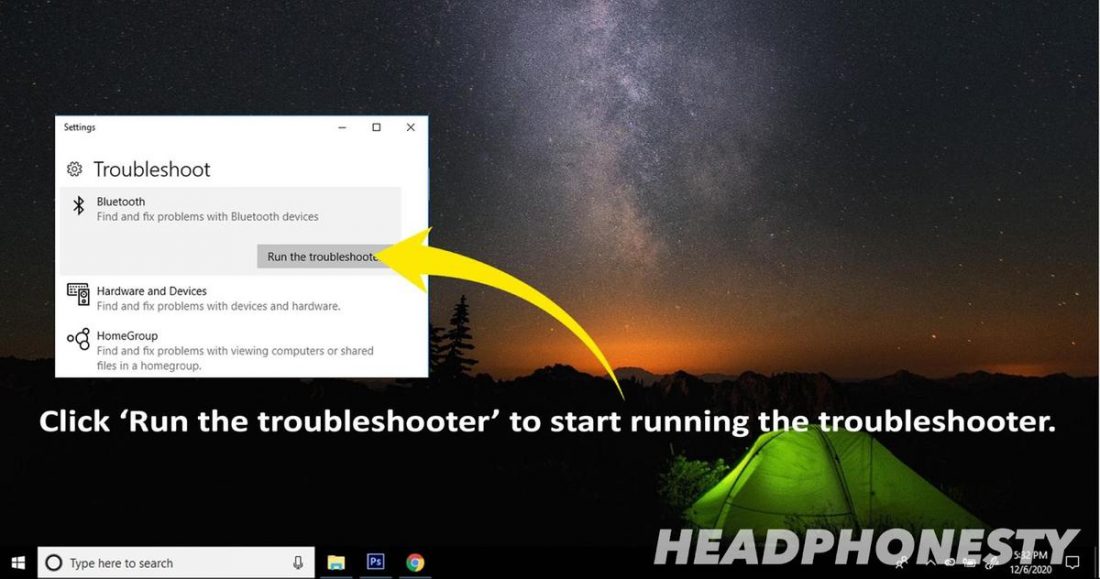
Run the troubleshooter - Perform the on-screen commands to complete the task.
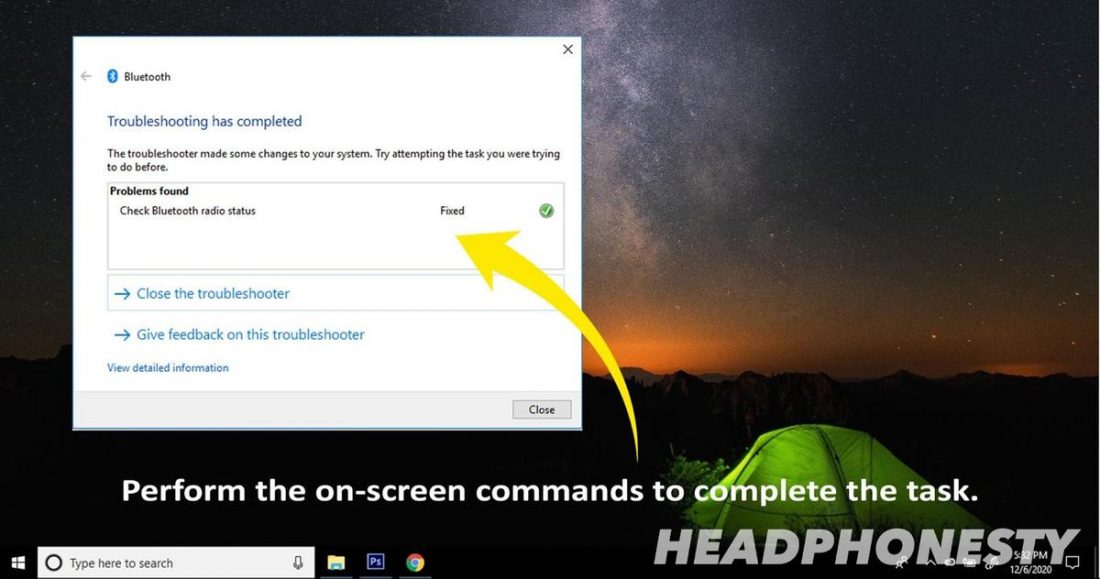
Follow on-screen commands to complete the chore.
Bluetooth Headphones Continued just With Terrible Quality: What to Practise
When you've finally got Bluetooth working but have encountered other problems involving the audio quality of your headphones, nosotros take help available for you.
- If your headphones' volume is besides low: Check this commodity on "Why are my headphones so quiet?".
- For when you're experiencing sound delays: Get to "How to fix sound delays on Bluetooth headphones".
- If in that location's no sound coming from your headphones: Find some aid in "Bluetooth headphones continued but accept no sound: PC and mobile fixes".
- If your sound keeps stuttering, read through our guide: "Bluetooth headphones keep cutting out: problems & fixes".
Other audio issues may stalk from software and hardware mismatch, such as when the Bluetooth headphones and audio source don't have the aforementioned sound codec, or Bluetooth versions.
Conclusion
The Bluetooth technology aims to make life more convenient and comfortable past making what would otherwise be a crushing manner of working around gadgets easily and flexibly. Hence, Bluetooth should exist able to connect in a breeze.
With a glitch-free connection betwixt your wireless headphones and PC, you lot tin can enjoy quality audio in an instant, whether you are using it for your remote work, converse with a loved one, or listen to music and whatnot.
Promise this guide helped you enjoy your Bluetooth headphones with your PC to the fullest! Just make certain to non misuse your headphones to protect yourself from any permanent hearing impairment.
However, if you wish to connect your headphones to other devices, feel free to also cheque out our other guides:
- How to connect bluetooth headphones to Mac
- How to connect bluetooth headphones to Switch
- How to connect bluetooth headphones to Xbox
- How to connect bluetooth headphones to TV
Did nosotros miss anything? Permit us know and nosotros'll add it upward on our next write upwards.
How To Set Up Bluetooth Headset On Computer,
Source: https://www.headphonesty.com/2021/01/how-to-connect-bluetooth-headphones-to-pc/
Posted by: tracyoter1970.blogspot.com


0 Response to "How To Set Up Bluetooth Headset On Computer"
Post a Comment